Mac OS X Snow Leopard Free Download DMG 10.6.3. It is final bootable OS X Snow Leopard Install DVD 10.6.3 DMG for Clean OS X Reinstall. Mac OS X Snow Leopard Overview Mac OS X Snow Leopard is the seventh release of the Mac OS X. This operating system was released on 28th of August 2009. Step 1: Install Aqua Dock. Mac OS X Leopard 10.5 Download ISO. Mac OS X Leopard 10.5 is one of the legendary operating systems developed by Apple. Numbers of distinctive features, classy interface, stable and fast performance are some of the outlines of the operating system. Here click on the links and Download Mac OS X Leopard 10.5 ISO for free.
Introduction
My recent article, The reshaped Mac experience, received a lot of attention judging from the response on Twitter and the WordPress analytics — apparently, among other places, it reached Hacker News and Reddit. Unlike my four-part series Mac OS Catalina: more trouble than it’s worth, however, it didn’t attract any hate mail at all. The sheer majority of feedback I received was very positive, with many many people agreeing with me and my observations. A few — some provocatively, some genuinely curious — asked me something along the lines of, Well, if you dislike the current Big Sur UI and Mac experience, what’s an example of Mac OS UI and experience you DO like?
It’s a more than fair question, and this piece serves as an answer. When I wrote back to those who asked me, I replied Mac OS X 10.6 Snow Leopard. It was sort of a gut-reply based largely on fond memories of using that Mac OS version quite extensively.
When I purchased my 15-inch MacBook Pro in July 2009, it came with Mac OS X 10.5.7 (Leopard), but I immediately upgraded to Snow Leopard when it was released a month or so afterwards. As you know (and if you don’t, here’s a refresher), together with Mac OS X 10.4 Tiger, Snow Leopard was one of the Mac OS versions with the longest lifespan — almost two years, from August 2009 to July 2011, when the final 10.6.8 v1.1 minor release came out. On my 2009 MacBook Pro, I kept using it until mid-2012, as Mac OS X 10.7 Lion (released in July 2011) didn’t fully convince me at first, so I waited until at least version 10.7.3 before upgrading.
So, I used Snow Leopard on my 2009 MacBook Pro for about three years, and then again on a 2010 Mac mini that a friend gave me to maintain, as a sort of offsite backup. That Mac mini was kept on Mac OS X 10.6.8 for the whole four years it was in my custody (2011–2015) and it was switched off only twice during that period and maybe restarted four or five times in total. It enjoyed an insane uptime and it was a testament to Snow Leopard’s stability.
But back to my ‘gut-reply’, I wanted to be certain that my fond memories of Snow Leopard weren’t just nostalgia. While I am confident when I say that Snow Leopard is the most stable version of Mac OS, I wanted to make sure its user interface was really the good user interface and experience I was remembering. So, after a few frustrating attempts at creating a virtual machine on my current iMac with Mac OS High Sierra, I decided to install Snow Leopard on a USB flash drive, and boot my 2009 MacBook Pro (yes, it’s still alive & kicking) in Snow Leopard from that flash drive.
Installation
Ah, When Mac OS welcomed you after the installation process was complete…
Since the MacBook Pro doesn’t have an optical drive anymore, I had to create a bootable USB flash drive from my original Snow Leopard DVD Installer. The fastest method is to use Disk Utility — rather, an older version of Disk Utility, from a time when this application was really a utility, and you could use the Restore feature reliably to clone the bootable DVD to (in this case) an external volume.
From a bootable USB flash drive to another USB flash drive, installation was relatively fast, about 20–25 minutes. Although I would have preferred an external SSD for the speed, I must say that using Snow Leopard from the flash drive is a breeze nonetheless. The system is responsive and I haven’t noticed any particular lags.
User interface
Now let’s examine just a few aspects of Snow Leopard’s user interface — just like I did for Big Sur in my logbook — and draw comparisons with Big Sur’s interface.
The menu bar
Back in August 2020 when I started testing the first Big Sur beta versions, I wrote in my Big Sur logbook:
In Big Sur, the menu bar by default isn’t solid white, but has a noticeable degree of transparency: it takes the colour of the desktop wallpaper behind it, in an attempt to blend in with the rest of the desktop environment. Some may consider this sleek, but it’s just gimmicky and usability-hostile.
What happens when the desktop wallpaper has darker colours? Well, menu items and menu bar icons become white, of course. The problem is that the wallpaper doesn’t have to be too dark.
In other words, when Big Sur decides that the desktop background image is dark enough, text and icons on the menu bar become white. The problem is that there are cases where the background colour simply isn’t dark enough to warrant a change from black text and icons to white text and icons. Consequently, the contrast is too poor. The only option for better usability is to select Reduce transparency in System Preferences → Accessibility. This brings the menu bar back to a useful state, solid white with black elements.
In Snow Leopard, the menu bar has transparency set to on by default, but it’s definitely more subtle, even with darker desktop backgrounds:
Download Mac Os Snow Leopard
In the top image, menu bar transparency is off; in the bottom image, transparency is on. The difference is almost negligible.
Only with certain background images that contain dark and light areas starkly juxtaposed can menu bar transparency become a bit of an issue under Snow Leopard, but that is partly mitigated by the visible drop shadow beneath the menu bar itself, which helps to make the menu bar stand out more:
Contrast, even in these conditions, tends to be more tolerable than in Big Sur, at least for my eyes. And in any case, in Snow Leopard you can quickly turn off transparency right in System Preferences → Desktop & Screen Saver:
I’ve been talking about ‘transparency’, whereas it’s actually ‘translucency’ — at least in Snow Leopard.
Finder windows
In Snow Leopard, Finder windows are essentially perfect from a user interface standpoint.
When I shared this over Twitter, Mario Guzmán observed that Things are nicely compartmentalized by color. You can distinctly tell each section of the window (even the damn scroll bars)… it’s not just one blob of white with grey symbols.
Exactly this. The window has clearly distinguishable areas: the Title bar (with the semaphore controls at the top left of the window, and the sidebar+toolbar show/hide toggle button at the top right), the Toolbar, the Sidebar (with colourful icons helping you quickly and easily locate items at a glance), the Path bar, the Status bar, and finally the scroll bars which are always visible.
Persistent up/down arrows and scroll bars are the right thing to do, usability-wise, and it is such a user-friendly design. The length of the ‘aqua blue’ bar immediately gives you an idea of how populated that folder you just opened is going to be. Further, if you need to rapidly scroll down, you just grab the bar with the mouse pointer and scroll.
In later Mac OS versions, scroll bars are set by default to appear only based on mouse/trackpad movement, which is a pity; many users probably don’t realise they can have scroll bars appear permanently, so they don’t have to time the mouseover action for the scroll bar to appear and then hope they’ll manage to grab it when they want to quickly scroll down a long list of elements.
I am once again reminded of that infamous quote by Alan Dye (Apple’s VP of Human Interface) from WWDC 2020, speaking of Big Sur’s UI redesign: We’ve reduced visual complexity to keep the focus on users’ content. Buttons and controls appear when you need them, and they recede when you don’t. I still believe this is not a good approach in general, and especially for essential elements like scroll bars, which should always be visible by default, because they are UI elements whose usefulness isn’t limited to when you use them or interact with them — they signal something even when not strictly needed. In the case of the scroll bars it’s a visual estimate of how many elements a folder contains, how long a list of items is, and more importantly your current position when scrolling.
Back to Finder windows, here’s an “Apple’s attention to detail” detail: notice that icon in the bottom left of the window? It is a subtle visual cue that tells you if Finder icons (items) are sorted, unsorted, or simply snapped to a grid. When opening windows from read-only volumes, the icon of a crossed-out pencil appears here, meaning that you can’t modify the enclosed items or write to that volume.
Items are unsorted (Arranged by: None) — No icon in the bottom left corner
Items are sorted (by name, size, kind, etc.)
Items are snapped to grid
Window from a read-only volume
While I don’t find this UI detail to be crucial, it is certainly nice to have, and an example of those little things that contributed to make the Mac’s interface great. As I said above, it reflected a certain attention to detail and overall thoughtfulness I’ve seen progressively fade away in later Mac OS releases.
A look back at a few system apps, with occasional UI comparisons between Snow Leopard and Big Sur
Safari
5.1.10 was the last version of Safari running on Mac OS X 10.6.8. Here are a few things I still prefer over the current Safari:
The blue progress bar
The RSS button (you could read RSS feeds with Safari)
Another detail I very much prefer in the older Safari over more recent versions of Safari is how the plus [+] button near the address bar works. Its placement makes its function rather unequivocal: Add the current page to something. As usual, tooltips are helpful:
But what if I want to add this page to my Reading List? No worries, when you actually press the [+], a thoughtfully-designed sheet comes down, and you can put the current page exactly where you want: in your Reading List, in the Top Sites, or in your Bookmarks.
The other plus button, to open a new browser tab, is placed in such an obvious spot that you know what it does without even waiting for the tooltip to appear:
Now, let’s take a quick look at the UI in Big Sur’s Safari:
At first glance, there’s only one plus button in the app’s chrome. Try to look at this UI with fresh eyes and guess what the [+] button does. Despite its prominence, it just opens a new tab. If you want to add the current page to your Reading List, you have to move the mouse pointer inside the address bar, and at that point a tiny (+) will appear on the left side of the address bar.
But wait, if you want to add that page to your Bookmarks instead? Well, you’ll have to click the Share button in the toolbar, and here you’ll find the option to add the page to your Bookmarks…
Oh look, from here you can also add it to your Reading List. Why exactly can these actions be found under a ‘Share’ menu? Am I sharing this with someone else? It makes no sense, but it’s done this way because that’s how Share sheets work in iOS and iPadOS.
And if you want to add that page to your Top Sites Ibis paint mac. Start Page? Unless I’ve missed something, you can’t do that directly. You can add the page to your Favourites, and then it’ll show in your Start Page.
I think this is enough of an example to show you how clunky and haphazard certain parts of Safari’s UI are under Big Sur.
Remember when Mail integrated support for RSS feeds? I used to find that useful. I never used Mail as my sole RSS client, of course, but it was great for following selected feeds and keeping an offline archive of all their articles. Even better: a searchable archive of all the articles. Back when Snow Leopard was the newest Mac OS release, I used to have Mac OS X Hints’s RSS feeds in Mail, and searching for specific articles or tips was sometimes quicker than using the website’s Search tool. And when Mac OS X Hints was shut down and maintained only in a read-only form online, having a few years of archived RSS feeds in Mail was certainly handy for searching past hints and tips.
iCal
Let’s draw a brief comparison between iCal in Snow Leopard and Calendar in Big Sur.
The old iCal is yet another example of how the user interface in Snow Leopard was consistent system-wide and throughout the various built-in apps. You have a main app window with clearly distinguishable colour-coded areas, well-placed controls and generally unambiguous icons. Everything you can click on is plainly visible, no discoverability issues. Here are iCal’s Day view and Week view:
If you look at the bottom left corner, when you click the ‘Mini calendar’ icon, only the mini-calendar will show/hide within the sidebar; the sidebar won’t go away.
Now let’s look at the same Day and Week views in Big Sur’s Calendar app:
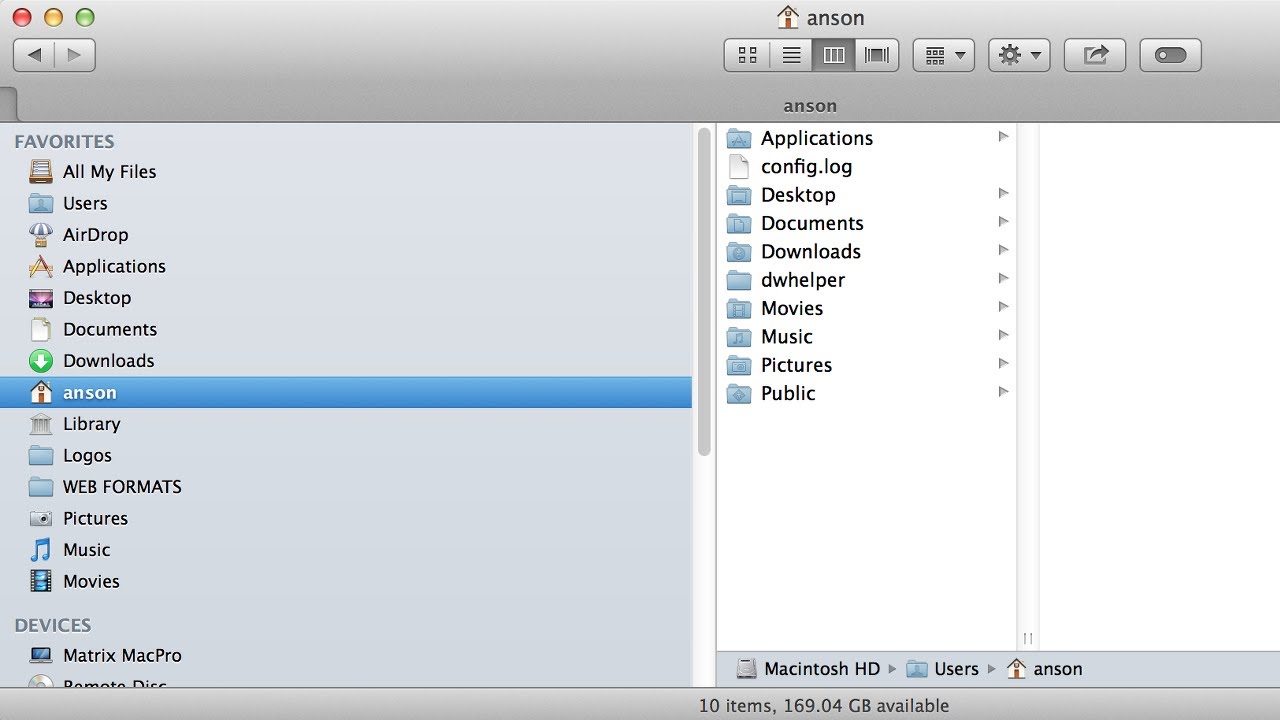
Calendar looks minimalistic in comparison; maybe some will say it looks prettier, and I may agree in part. But apps should be more than just pretty to look at — they should be functional as well. In Calendar’s Day view, the UI is terse, and the elements appear placed without structure or consistency.
For instance, why does the mini-calendar appear on the right in Day view, but on the left in Week view? It’s as if Calendar isn’t sure whether to have a right sidebar or a left sidebar. And when, in Week view, you click on the ‘Mini calendar’ icon on the top left, the whole sidebar goes away:
Also, every button in iCal has a tooltip (usability wins here), while Calendar’s buttons don’t. And the placement of those icons near the semaphore controls in the top left corner still makes me cringe. Of course, now that in Big Sur the line between Title bar and Toolbar has been blurred, we have cases like Calendar where those controls in the top left of the app window — whose place should be in some sort of toolbar — find themselves in a sort of UI-No-Man’s‑Land. And why does the [+] button get separated when the sidebar appears? For logistic reasons, but not for logic reasons.
And why doesn’t the upper part of the app window have a fixed colour or appearance? In Day view without the sidebar, the top of the window is in a light grey colour, and it’s separated from the rest of the elements much like the Title bar/Toolbar in Big Sur’s Finder windows. But in Week view without the sidebar, the top of the window becomes white and blends with the rest of the app window. When the sidebar is visible, of course, the top of the window changes again, because in Big Sur the sidebar covers the whole left side of a window, including the top left area with the semaphore controls.
System Preferences
From a user interface standpoint, I’ve always liked how the older System Preferences’ main window had the preference panes neatly organised in categories, and while Big Sur’s ‘Show All’ button is not particularly cryptic, I always prefer the clarity of using text in buttons, especially when there’s enough space. I’m annoyed by the current tendency to iconise everything in an app’s interface, especially when the icon that replaces a text label is really not as self-explanatory as the designer thinks.
I also like that in Snow Leopard, the ‘Show All’ button is clearly a button, while in Big Sur, like in many other places of its UI, you realise it’s a button (and not just a decorative icon) only when you hover over it.
This may be more of a personal preference (pardon the pun), but I find the icon design to be more consistent under Snow Leopard than under Big Sur. If you look at the icons of the various preference panes in Big Sur, they appear to have been drawn by different people who never communicated among them during the design phase. They don’t seem to adhere to a unified æsthetic or icon language you find elsewhere in the system. Instead, the icons in Snow Leopard are similar to icons you would find in other application’s toolbars or Preferences windows.
When it comes to individual preference panes, comparisons between Snow Leopard and Big Sur become hard, because over time their features and functionality have changed and expanded. The one pane which has been extremely simplified, however, is the Bluetooth pane. Here’s the main view of such pane in Snow Leopard:
Details worth noticing:
- Under Snow Leopard you had the option of toggling discoverability without turning off Bluetooth entirely. I suppose this was useful to keep using the Mac with your paired devices without exposing the machine to other Bluetooth devices.
- For each device, added to the list on the left, you get a detailed view indicating what kind of device it is, which Bluetooth services it provides, and if the device is paired and connected.
Mac Os X 10.6 Snow Leopard Iso
This is the main view of the Bluetooth preference pane in Big Sur:
Develop rich native experiences for Android, macOS, iOS, tvOS, and watchOS with first-class support for Xamarin. Your apps will look and feel native, because they are. Apps built using Xamarin leverage platform-specific hardware acceleration, and are compiled for native performance. Access native platform capabilities like ARKit, CoreML, Fingerprint, Bluetooth. Xamarin android player mac.
- The left side of the pane is pretty much a waste of space.
- In the Devices list, the only information you get is that the devices appearing on top are paired devices, and their current status, which can be Connected or Not connected. That’s it. Granted, for most people that’s probably all they have to know, but a more detailed view (maybe with a Show/Hide toggle) wouldn’t hurt.
As for the Advanced Bluetooth options, I’ll let the images speak for themselves:
Preview
Preview is a strange app for me. In the past I really didn’t use it that much, finding it pretty basic both as an image viewer/editor and a PDF reader. In later iterations, I’ve come to appreciate the added features, especially the Markup Toolbar and the well-designed Signature functionality. It’s very easy to create a signature and manage different signatures in Preview, a reminder that Apple still does something right, UI-wise.
But when we compare how the user interface was organised in Snow Leopard’s Preview, and its treatment in Big Sur, Snow Leopard wins another round. See for example how the sidebar used to work under Snow Leopard:
When the sidebar is visible, first you notice it has the same background colour as all the other sidebars present in the system and applications. Then you find some handy buttons at the bottom: you use them to quickly change the sidebar’s view — you can switch between Contact Sheet view, Thumbnails, Table of Contents, and Annotations.
Here’s Preview in Big Sur:
When the sidebar is visible, there are no visible controls at the bottom. Peculiarly, when you choose View → Show Markup Toolbar, a small toolbar also appears at the bottom of the sidebar, with a fairly cryptic (+) button you really have to click to understand what it does; it shows a menu with two entries: Insert Page from File… and Insert Blank Page:
Okay. Now here’s a usability detail that drives me nuts about the sidebar. There isn’t a simple button to toggle the sidebar on and off. The button is a menu and it shows Hide Sidebar as an option but not as a command or toggle. Same with the application’s View menu. At first I kept clicking on Hide Sidebar in order to make the checkmark go away and therefore show the sidebar. After a few attempts I finally understood that in order to make the sidebar appear, I have to select any other option from that section of the View menu (e.g. Thumbnails, Table of Contents, etc.).

Now, I might be slow, or tired, or stressed, and blame the user interface for something I should have realised sooner, something that is more intuitive than I think. But let’s have a look at the same menu in Snow Leopard’s Preview:
First of all, the menu’s hierarchy — while a level deeper than in Big Sur — is also clearer: you want to hide the sidebar? Select View → Sidebar → Hide Sidebar. If you want to change what’s displayed inside the sidebar, you can do so from the same submenu.
But when the sidebar is hidden and you want to show it, here’s how that menu changes:
Apple store el capitan download. A‑ha. Now the menu becomes: View → Sidebar → Show Sidebar, and of course the other sidebar view options are greyed out because currently the sidebar is hidden.
Yes, when you get the hang of the View menu in Big Sur’s Preview, it’s fractionally quicker than in Snow Leopard, but how that same menu is organised in Snow Leopard is more logical and user-friendly.
Disk Utility
The difference between the user interface of Disk Utility in Snow Leopard and Disk Utility in Big Sur can be summarised like this: one is functional, the other is pretty.
This is the main Disk Utility window in Snow Leopard:
And this is the main Disk Utility window in Big Sur:
Let’s forget about the quality and reliability of these two iterations (spoiler alert: Snow Leopard wins here, too), and let’s just focus on the user interface.
Like the iCal example seen above, Disk Utility in Snow Leopard is a clearly well-structured and organised application. We have general commands in the main toolbar, and five main sections in the bigger pane, related to the most important operations users may need to perform when managing disks: First Aid, Erase, Partition, RAID, Restore.
When you enter each of these sections, the pane clearly explains what to do and clearly shows what the options are. It’s a sophisticated UI, but well thought-out.
Big Sur’s interface feels like Disk Utility for Dummies: the main toolbar is gone, and those five sections are essentially gone as well. Now we have a unified, simplified toolbar with these buttons: Volume, First Aid, Partition, Erase, Restore, Mount/Unmount, Info. When you click on those entries that took an entire, detailed section in Snow Leopard, you now have a simple modal dialog or panel. Look at the difference between selecting First Aid in Snow Leopard and in Big Sur:
Detailed explanations, clear overview of the available options.
Just a Yes/No prompt. With terrible visual contrast on top of that.
One thing that always bugged me in more recent versions of Disk Utility is that View menu — specifically the option, in that menu, to show/hide the sidebar. Why, why would you want to hide the sidebar in an app like Disk Utility? Its purpose is to show you an overview of all disks detected by the system. You need to see them at all times. Yes, even if it’s just the internal volume — especially in Big Sur where the internal volume is not a monolithic item.
AirPort Utility
As I said on Twitter, I don’t think the current version of AirPort Utility is particularly bad, and I like its graphical view of how the wireless network is organised. But overall the older UI required fewer clicks to access the various options.
Other odds and ends
Browsing the Web
If you want to use Snow Leopard on an older Mac, or you manage to create a Snow Leopard virtual machine on a more recent Mac, you will need a more modern browser if you want to surf the Web with a modicum of security. Safari 5.1.10 is obsolete and incompatible with many popular websites and services like Twitter and YouTube.
Two usable browsers in Snow Leopard are:
- Firefox 45.9.0ESR, downloadable from here.
- Opera 25.0.1614.71, downloadable from here.
You can still do content blocking in Firefox by installing the legacy Ublock Origin extension from here. To install an unsigned extension, you’ll have to access the Configuration file by typing about:config in the address bar, search the xpinstall.signatures.required preference, and change the associated value to false.
Messaging and chat
It’s very limited, at least with first-party apps. Snow Leopard came with iChat, and you should be able to download FaceTime from the Purchased tab of the App Store app if you purchased it back in February 2011 when Apple made it available for $0.99. (FaceTime was included for free with Mac OS X 10.7 Lion and later releases).
Both iChat and FaceTime don’t recognise your login with Apple ID, complaining of server errors, and so forth. You can still use iChat with a Google account, either by adding a ‘Jabber’ or ‘Google Talk’ account in the iChat account wizard. But since FaceTime only works with Apple accounts, in Snow Leopard it’s basically useless.
iCloud
Predictably, iCloud (still called MobileMe in Snow Leopard) doesn’t work either. Login fails in the System Preference MobileMe pane and when setting up an iCloud account in Mail. The only way to access iCloud is therefore via the Web.
Mac Os X Snow Leopard Iso
The Mac App Store
I want to take this opportunity to complain about a specific aspect of dealing with an older version of Mac OS: installing older versions of third-party apps. Via the Mac App Store it’s not possible unless you find (either in the current catalogue or among your Purchased apps) an application that still has Snow Leopard as minimum requirement, which generally means an application that is still available on the Mac App Store, but no longer updated.
Otherwise, you’re out of luck. Now, if you have an older iOS device — even obsolete devices like the first-generation iPad or the first generations of iPod touch models — when you try to install an app you previously purchased (or, in some cases, even apps that are still currently available), you’re often given the option to download the last compatible version for the (older) iOS release installed on your device. That doesn’t happen on the Mac. You either can install an app, or you can’t, and a dialog box will inform you that the app can’t be installed because a certain newer version of Mac OS is required.

This is especially annoying, considering that a lot of Mac apps still work fine in Snow Leopard when you manage to install an older version. Why not offer a “Download the last compatible version” option on Mac OS too? Kudos to those Mac developers who have always offered their apps both via the App Store and their own websites, and even more kudos to those developers who still make older versions of their Mac apps available for download on their website.
Mac Snow Leopard Download Free
Conclusion
Mac Os X Snow Leopard
This has been a fun ride, and while my reexamination of certain parts of Snow Leopard’s UI has been far from exhaustive, I hope I’ve offered a decent overview of what I consider the peak of the Mac user interface, and why. I wasn’t misremembering: Mac OS X 10.6 Snow Leopard was truly a solid release, both in terms of user interface design, software quality, and system stability. Three staples of the Mac experience that have all been declining, in various degrees, over the last decade.