That’s how to select multiple photos on a Mac. There are many different ways to select multiple files simultaneously, both in the Finder and in applications that adhere to Apple’s user interface guidelines. Once you’ve selected files, you can Control-click them to display a menu with a list of options or press the Spacebar to use QuickLook.
- Extract Multiple Rar Files Mac
- Unzip Multiple Files Mac Pro
- Unzip File Mac Terminal
- Downloading Zip Files On Mac
- Unzip Files Mac Free
| Manage | WinZip Standard | WinZip Pro | Windows Compressed Folders |
| Access all your files from your PC, network, Windows HomeGroup and supported cloud services via the Places list | Limited | ||
| NEW! Quickly access your frequently used local, network, and cloud folders in Frequent Folders | Requires special drivers for cloud | ||
| NEW! Create folders on your PC, network or cloud service from WinZip | Requires special drivers for cloud | ||
| NEW! Securely delete files and folders with the new Wipe feature | |||
| NEW! Restore accidentally deleted, copied, moved or renamed files | |||
| NEW! Open a file from the cloud in the correct application, or in an alternate application | |||
| NEW! Open and edit a file in the default application or an alternate one | |||
| NEW! View property info for files and folders | |||
| NEW! Map a folder or network location to a drive | Limited | ||
| NEW! Copy, move, delete and multi-file rename files | No multi-file rename | ||
| NEW! Copy a path to the clipboard | |||
| NEW! Copy a cloud link to the clipboard | |||
| NEW! View thumbnail previews of a selected file, whether it is in your zip, on your PC, network or cloud service (if the cloud service supports thumbnails) | Local or network only | ||
| NEW! Preview the contents of images and documents, rotate and resize images, save an image as a background and share previewed files by email, IM or social media | |||
| Includes WinZip Express for Explorer, Office and Photos built-in, and WinZip Express for Outlook as a free download | |||
| Maximize display space on devices with auto-hide scroll bars that disappear when not needed | |||
| Place a file in a zip without leaving a copy on your system with the Move option | |||
| Easily browse and find files in your zip with new Thumbnails | |||
| Customize WinZip more easily with redesigned configurable settings | |||
| Browse all your local, network and cloud files more easily in the Files Pane | |||
| See the right tools for the task with the dynamic, slide-in Actions pane, which changes to display different features depending on your choices | |||
| Easily change the interface to Manage mode when you want to quickly access file management features, and see details like file type, size and date | |||
| Use WinZip on any touch-enabled device or computer | |||
| Use WinZip on new 2-in-1 computers. The display automatically adjusts when you switch between tablet and laptop modes | |||
| Rotate, Resize and View full-size images directly from within a Zip file | |||
| Temporarily extract Zip files using the 'Unzip and Try' feature and delete any files you do not need | |||
| Extract to selectable folder location or current folder location | |||
| Zip only the files you want using Include and Exclude filters | |||
| Use WinZip's Explorer View to display image thumbnails for easy browsing |

The ability to select files with a mouse then drag and drop them to wherever you want them to go has been a cornerstone of the Mac experience since the very start in 1984. It was the feature that differentiated using a Mac from using a PC, even in the early days of Windows.
- Turning a conventional file (whether picture, video, music file, document or other type) or folder into a compressed zip file is very easy on a Mac: Right-click (or Ctrl-click) the file or folder.
- Rather than double-clicking each.zip file (which most of the time creates folders for each file extracted) you can run a command from the Terminal which will extract all the files in to the same directory. Open Terminal and navigate to the directory where all the zip files are stored. Once your in that directory you just need to type this.
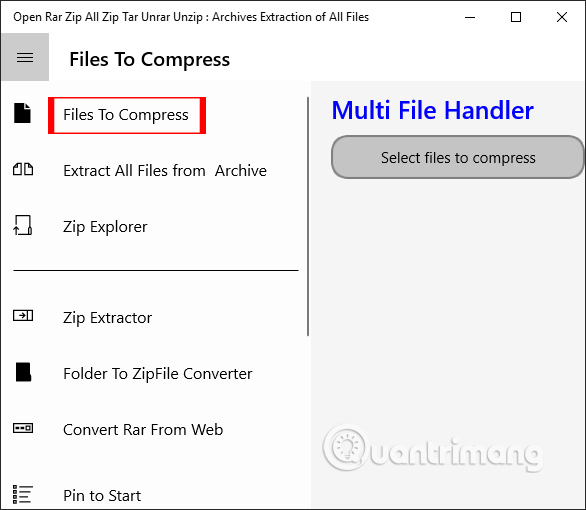
There are many different ways to select multiple files and perform actions on them, and not all are obvious. So, in this article, we’ll take a look at them all and explain them in detail.
We all know that to select a file in the Finder, you just hover over it with the mouse pointer and click, right? But what if you need to select multiple files? There are several options, depending on whether they are contiguous (appear next to each other in the Finder) or discontiguous.
How to select multiple contiguous files
Shift-click
Select the first file in the List view, then hold down the Shift key and select the last file. All files in between will be selected. You can deselect multiple files by Command-clicking each item.
Press, hold, and drag
Click to the left or right of a file name, press and hold the trackpad or the mouse button and drag over the files you want to select. It’s important you don’t click on the file name or icon as that will drag the file itself. For that reason, it’s easier to use it in the Icon view.
If the reason you want to select lots of files simultaneously is that you need to delete them, there is an easier way to do that. CleanMyMac X has several modules designed to do that including Large & Old files which identifies the files that are taking up the most space.
- Download the free edition of CleanMyMac X.
- Install it and launch it.
- Choose Large & Old Files.
- Press Scan.
- Select the files you want to remove and click Remove
Using CleanMyMac X, you can identify and delete multiple files much faster than removing them manually.
How to select multiple discontiguous files
Click on the first file you want to select, then press and hold the Command key and select the other files. You can drag over contiguous files while holding the Command key to select them, then let go of the mouse button and carry on selecting discontiguous files.

To deselect files, hold the Command key down and simply click them. In some instances, it might be quicker to select a whole group of files then use the Command-select method to deselect those you don’t want.
Extract Multiple Rar Files Mac
How do you select all on a Mac?
To select all the files in a folder, click on one and then press Command-A.
Here’s what you can do with multiple files once you’ve selected them
- Move them to a new location by dragging them.
- Press the Option key while you drag them to copy them instead of moving them to the new location.
- Press the Spacebar to invoke Quick Look then use the arrow keys to cycle through previews of the selected files.
- Right-click or Control-click on the files to display a dropdown menu and choose from options such as Rename, open with a specific application, or Move to Trash.
How to select multiple files outside the Finder
Unzip Multiple Files Mac Pro

Unzip File Mac Terminal
The methods described above work throughout macOS. So, any applications that follow the macOS guidelines will allow you to select multiple files using Shift for contiguous files or Command for discontiguous files. For example, in Photos, you can click and drag over photos to select them. That’s how to select multiple photos on a Mac.
Downloading Zip Files On Mac
There are many different ways to select multiple files simultaneously, both in the Finder and in applications that adhere to Apple’s user interface guidelines. Once you’ve selected files, you can Control-click them to display a menu with a list of options or press the Spacebar to use QuickLook.
Unzip Files Mac Free
If you need to delete lots of files simultaneously, however, there is an easier way. CleanMyMac X can identify large and old files and documents, and allow you to quickly remove them.